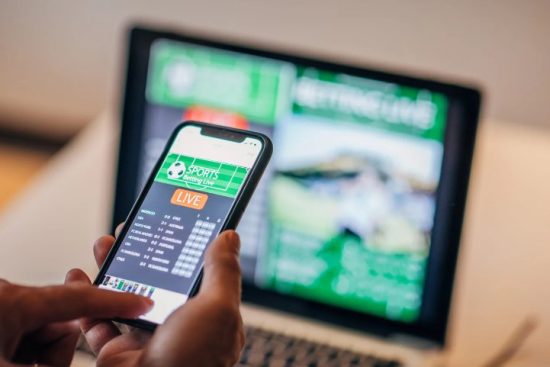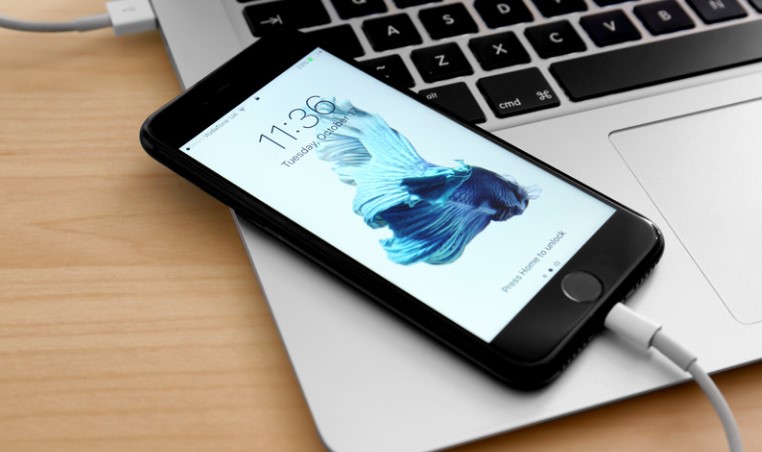
Upgrading to a new iPhone is an exciting time. The shiny new device in your hand opens up a world of possibilities. But, one thing that can be a tedious task is transferring your data from your old iPhone to the new one. Whether you want to transfer photos, messages or contacts, there are several ways to do it. In this blog, we will cover all the methods on how to transfer data from iPhone to iPhone.
We will walk you through the different transfer methods, whether with or without iCloud, using Airdrop, or even with other Apple IDs. So, keep reading to make your transition to a new iPhone as smooth as possible.
How to Transfer Data From iPhone to iPhone?
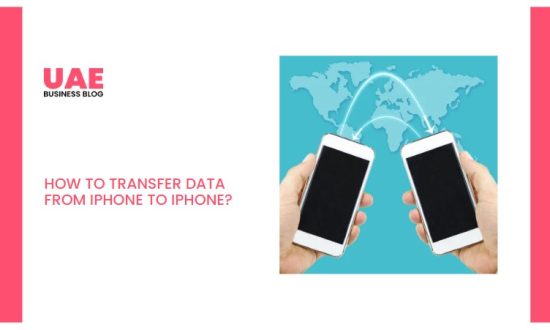
Transferring your data from your old iPhone to your new iPhone is easier than you think. If you’re looking for the fastest transfer method, FoneTool is the way to go. Quick Start and iCloud are popular methods, with Quick Start being the default for original iPhone migration running iOS 12.4 or later. In contrast, iTunes is the slowest method.
If you’re switching from Android to iPhone, the most popular methods are moving to iOS and syncing your contacts, mail, calendars, music, photos, and videos. You can use third-party apps to transfer files from your PC to your iPhone. The amount of data and the method you use to transfer it will determine how long the transfer should take.
How to Transfer Data From iPhone to iPhone Without iCloud?
Transferring data from an old iPhone to a new iPhone can be daunting, but there are several ways to do it without using iCloud. iCloud only offers 5GB of free backup storage, so more than this may be required for transferring your data. However, Messages in iCloud allow you to transfer text messages from one iPhone to another.
If you need to transfer files from a PC to an iPhone, iCloud Drive is a great option. The time it takes to transfer data depends on the amount of data and the transfer method being used.
You can use third-party tools like FoneTool or EaseUS MobiMover to transfer files from one iPhone to other without using iCloud. Regardless of the method chosen, transferring data from iPhone to iPhone is crucial to maintaining consistent data across all Apple devices.
How to Transfer Data From iPhone to iPhone With iCloud?
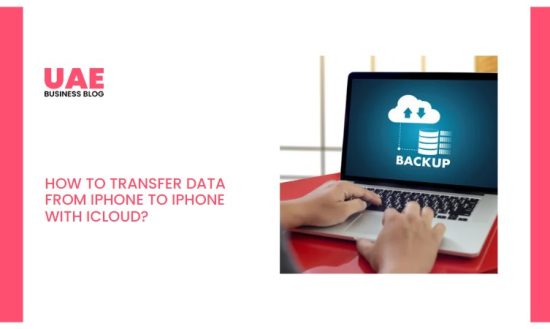
- iCloud offers a convenient method to transfer data from one iPhone to another. Before you transfer data, ensure that both devices are updated to the latest software version. To transfer text messages and iMessages, you can enable Messages in iCloud. This feature allows all your iMessages to be stored in iCloud, making it simple to transfer them to a new iPhone. Follow the steps below to transfer your data
- You will see a “Hello” screen when you turn on your new device. Before using these instructions, you must wipe your new device if it has already been configured
- Till the Wi-Fi screen appears, follow the instructions
- To connect, tap a Wi-Fi network. When you reach the Apps & Data screen after completing the steps, select Restore from iCloud Backup
- Use your Apple ID and password to get into iCloud
- When prompted, pick a fallback. Check the size and date of each to be sure it’s the right one
- Sign in to each Apple ID if you bought iTunes or App Store material with more than one. By selecting “Don’t have an Apple ID or forgot it,” you can skip this stage if you can’t remember the passwords
- Continue to be online while you wait for the restore procedure, then finish the remaining onscreen setup instructions
- After setup, if feasible, keep your device plugged in and connected to Wi-Fi. This enables iCloud-stored content, like your images, music, and apps, to be automatically downloaded to your device
How to Transfer Data From iPhone to iPhone Without Wifi?
Transferring data from iPhone to iPhone without Wi-Fi is possible, and several methods are available. Third-party apps can transfer data between a PC and an iPhone, but not directly from one iPhone to another.
iPhones using iOS 12.4 or later versions can transfer data directly from one iPhone to another using Bluetooth or a wired connection. A wired connection is advised for faster data transfer if the wireless network is slow or congested. Contact Transfer, a feature available on iPhones, is a secure method of transferring contacts between iPhones without Wi-Fi. Remember to back up and securely erase the data on the old device and then restore the data like WhatsApp backup on the new iPhone.
How to Transfer Data From iPhone to iPhone by iTunes?
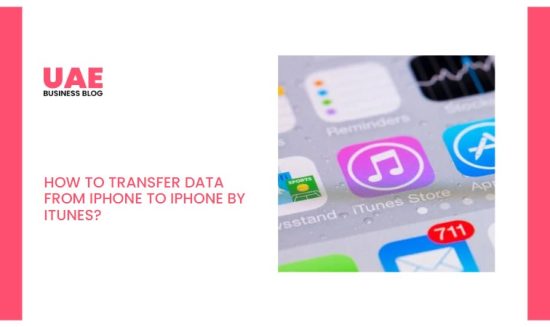
Transferring data from an old iPhone to a new one is essential when upgrading to a new device. iTunes is not the fastest method to transfer data from iPhone to iPhone, but it is reliable. You can transfer data between iPhones using Move to iOS, iTunes or Quick Start. The Lightning to USB 3 Camera Adapter and Lightning to USB Cable are required for wireless migration or wired connection. It’s essential to keep both devices connected to power for the transfer process.
If you prefer using iTunes to transfer data from one iPhone to another, make sure both devices are running on the latest version of iOS and are connected to a computer where iTunes is installed. Then follow the simple steps,
- Link the computer to your new device
- Choose your device by launching iTunes or a Finder window on your computer
- Click Restore Backup and choose backup data. Check the date and size of each to be sure it’s the right one
- If prompted, enter your password to restore from an encrypted backup
Do the remaining setup steps on your iOS or iPadOS device after finishing the restore procedure. After setup, keep your device plugged in and connected to Wi-Fi. This enables iCloud-stored content, like your images, music, and apps, to be automatically downloaded to your device.
How to Transfer Data From iPhone to iPhone Using Airdrop?
If you’re looking to transfer data from iPhone to iPhone quickly, Airdrop is an efficient method. Airdrop can transfer files between iPhones connected to the same Wi-Fi network. However, it allows only one file transfer at a time. AirDrop can also transfer content from iOS to specific files on a computer.
If both iPhones use iOS 12.4 or later, iPhone Migration is another option to transfer data wirelessly or with a Lightning to USB connection. Remember, it’s best to keep both devices connected to power during the transfer process for a smooth transfer. Follow the steps to transfer files using Airdrop,
- Open a file that you need to transfer and tap on the ‘share’ button
- Click on the hotspot icon and select the Airdrop user you need to share with
Note: Tap the user’s photo at the top of the screen of the iPhone you are pointing in the direction of.
Ask them to open Control Center on their iPhone, iPad, or iPod touch and enable AirDrop to receive objects if they don’t appear as a nearby AirDrop user. Then, ask them to allow AirDrop in the Finder to find them if you want to transmit anything to someone on a Mac.
How to Transfer Data From iPhone to iPhone With Different Apple ID?
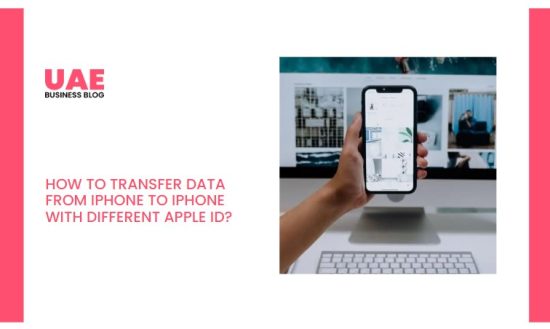
Transferring data from one iPhone to another with different Apple IDs is possible with various methods. One such easy method is the iPhone migration feature, which allows transferring data wirelessly or through a wired connection. The transfer time depends on the amount of data and the method used.
Third-party apps can also be used to transfer files between iPhones, but these apps are not recommended for transferring files from an iPhone to a PC. During the transfer process, make sure to keep both iPhones connected to power to avoid any interruptions. Following these steps will ensure a smooth transfer process of data between iPhones. Follow the steps below to transfer files from one Apple ID to another,
- Go to Settings and tap your name
- Now select iCloud and toggle off Contacts
- Make sure to choose the ‘Keep on My iPhone’ option
- Sign out from your old account and sign in to your new account
- Now sync your contacts, and the contacts in the device will be transferred to your new Apple ID
Conclusion
That sums up everything you need to know about transferring data from iPhone to iPhone. You can use iCloud, iTunes or other third-party tools, but the key is to make a backup first, keeping your data safe and ensuring a smooth transfer process. You can choose the method that suits you best based on your preference and requirements.
Whether you have a new iPhone in your hand or are upgrading to a new one, transferring your data should be effortless. Now that you know how to finish it, enjoy your new device!
FAQ – How to Transfer Data From iPhone to iPhone?
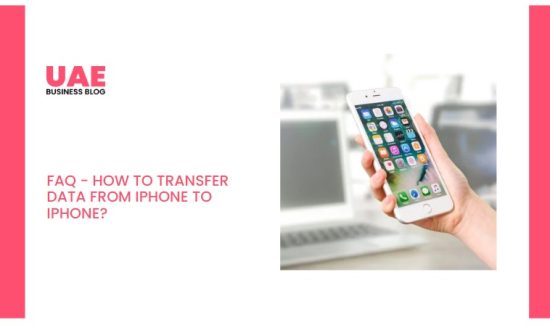
How do I pair two iPhones together?
There are three basic ways to pair two iPhones: Quick Start, computer transfer, and AirDrop transfer. For the AirDrop transfer, connect both devices to WiFi and Bluetooth, select the files to share, tap on AirDrop, select the new iPhone, and accept the transfer. For the iCloud transfer, enable the iCloud category on both iPhones and wait for the syncing process to finish.
How do I share between Apple devices?
There are several ways to share between Apple devices. To transfer files between iPhone and PC, you can use iTunes. If you want to transfer apps and data between iPhones, you can use AirDrop. For sharing iPhone contacts, you can send them via email or text message.
If you want to purchase Apple devices, Verizon offers a range of options. However, information was not found on how to share between Apple devices using Verizon.
What happens when you pair two iPhones?
Pairing two iPhones allows for the transfer of data between the devices. There are three ways to transfer data:
- Quick Start
- iCloud backup
- iTunes backup
However, Quick Start and iCloud require resetting the iPhone to factory settings before the transfer.
An alternative is to use professional software, like EaseUS MobiMover, which allows for data transfer without wiping the new iOS device after setup. AirDrop enables file transfer between iPhones with Bluetooth and Wi-Fi turned on. iCloud is convenient if both iPhones have the same Apple ID and steady network connections.
Can I have 2 iPhones on the same Apple ID?
Yes, it is possible to have 2 iPhones on the same Apple ID. Using the same Apple ID makes transferring data between two iPhones easy. iCloud is a quick way to transfer data between two iPhones, and AirDrop is another method that uses Bluetooth and Wi-Fi to transfer data.
What are the disadvantages of using the same Apple ID?
Using the same Apple ID can result in a transfer of unnecessary data and settings when restoring devices. Therefore, it is important to disassociate old devices to prevent unauthorized access. Third-party options like CopyTrans Shelbee can transfer iPhone data without iCloud backup.
However, Quick Start iPhone may encounter device recognition and activation issues during data transfer. Restarting iPhone, ensuring Bluetooth is turned on, and running iOS 11 or later can prevent transfer issues. Overall, weighing the pros and cons before using the same Apple ID is essential.