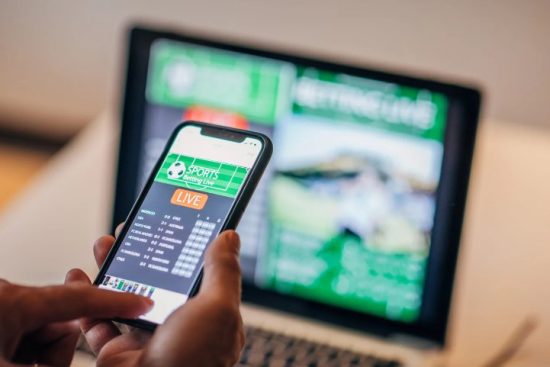If you want to change your Outlook signature, you’ve come to the right place! In this guide, we’ll walk you through the simple steps required to change your signature in Outlook, ensuring you have everything you need to easily sign all your emails. We’ll cover the different options available for changing your signature in Outlook and provide tips on making the process as easy and efficient as possible. So whether you’re looking to upgrade your signature or just want to make sure it’s always up to date, this guide is for you.
What is a Signature in Outlook?
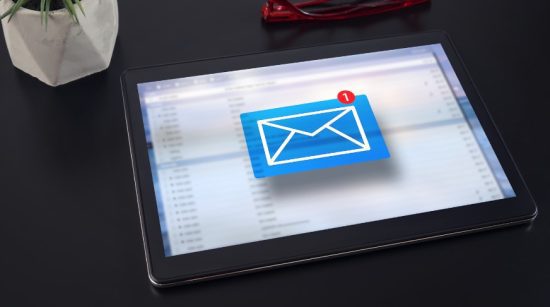
A signature in Outlook is a block of text that is automatically inserted at the end of every email you send. It can include your name, title, company, contact information, and even a logo. You can create multiple signatures and easily switch between them depending on the email you’re sending. Outlook makes it easy to create and manage your signatures.
Why Would You Need to Change Signature in Outlook?

Your signature is the text you use to identify yourself on social media. It can be used to add emphasis, emphasize a point, or make a statement. When you change your signature in Outlook, it can be used to customize your signature and make it more relevant to your business needs. For example, if you are a business owner and want to add a logo or slogan to your signature, changing it in Outlook will allow you to do so. Changing your current signature can also help you stand out from the crowd if you want to become more recognizable as an expert in your field. Why would you need to change your signature in Outlook? This decision is up to personal preference and depends on what type of message you are sending out online.
How to Create a Signature in Outlook?

1. Open the Outlook app and create a new email message.
2. Select Signature > Signatures from the Message menu. The Message menu and the Signature button may be in different locations depending on the size of your Outlook window and whether you’re composing a new email message, a reply, or a forward.
3. Choose New from the Select Signature to Edit menu, then type a name for the signature in the New Signature dialogue box.
4. Compose your signature under Edit signature. You can change the fonts, colours, font sizes, and text alignment. If you want to add bullets, tables, or borders to your signature, format it in word first, then copy and paste it into the Edit signature box. You can also use one of our pre-designed signature templates.
5. Select an email account to associate with the signature from the E-mail account drop-down box. Each email account can have a unique signature. Select one of your signatures from the New messages drop-down box if you want your signature to be added to all new messages by default. Choose this option if you do not want new messages to be automatically signed (none). Any messages you reply to or forward will not have a signature.
6. Click OK to save your new signature and return to your message. Even if you choose to apply the signature to all new messages, Outlook does not add your new signature to the message you have opened already. You must manually add the signature to this single message. The signature will be automatically added to all future messages. To manually add the signature, go to the Message menu, select Signature, and then select the signature you just created.
How to Change Signature in Outlook?

Step 1: Click on File in the top left corner.
Step 2: Then click Options near the bottom of the drop-down menu.
Step 3: Once the pop-up window appears, click on Mail in the left sidebar.
Step 4: Scroll down until you see Signatures and click on it.
Step 5: Now, find the signature you wish to change and click on it once.
Step 6: Make changes via the Edit signature box and hit Save when you are done!
How to Add an Image to Your Signature in Outlook?
Choose Signature > Signatures after opening a new message. Choose the signature you wish to add a logo or picture to in the Choose signature to edit box, find your image file, and click Insert. Right-click the image and select Image to resize it.
Tips for Optimizing Your Signature in Outlook
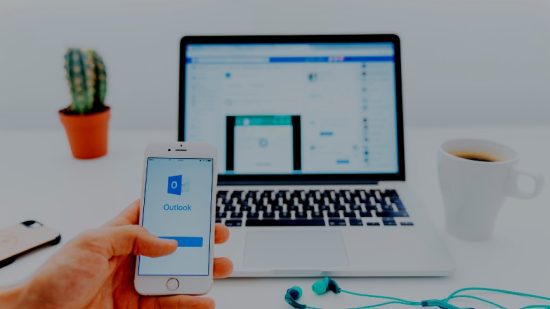
A great email signature can be the difference between a prospective client hitting delete or hitting reply. Here are some tips for optimizing your signature in Outlook,
1. Keep it short and sweet
No one wants to scroll through a novel just to get your contact information. Keep your signature brief, and include only the essentials: your name, title, company, website, and contact details.
2. Make it visually appealing
Use images, logos, and even HTML formatting to make your signature stand out from the rest of the email. Just be sure not to go overboard. Too many graphics can be overwhelming and actually deter people from reading it.
3. Use keywords wisely
If you’re trying to attract new clients or customers, include relevant keywords in your signature so that it shows up in search results. For example, if you’re a real estate agent in Los Angeles, you might include “Los Angeles real estate” in your signature.
4. Include a call-to-action
What do you want people to do after they read your signature? Visit your website? Give me a call? Send you an email? Whatever it is, make sure to include a clear call to action, so there’s no confusion about the next step. By following these simple tips, you can create an email signature that will help you close more deals and attract more business.
How to Remove a Signature in Outlook?
Step 1: Navigate to File > Options > Mail > Signatures.
Step 2: Then, in the Edit signature box, make your changes to the signature you want to change.
Step 3: When you’re finished, click Save > OK.
Conclusion
In this blog post, we will detail how to change your signature in Outlook. Following the simple steps outlined in this article, you can easily update your signature for the next email or document you send. If you want to improve the appearance and functionality of your email signatures, this is an easy and helpful guide you should consider following.