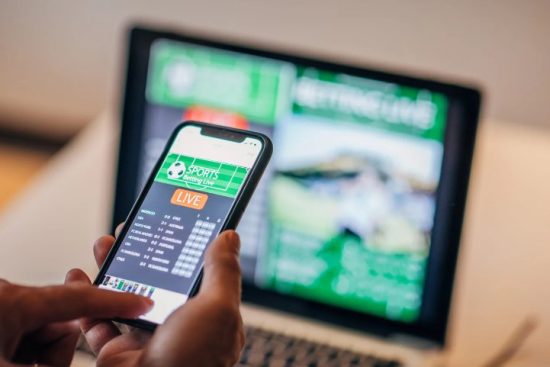Losing data from our smartphones can be devastating. We store irreplaceable memories, contacts, and vital information on them. The iPhone’s popularity has increased over time, but what happens when a device that you rely on heavily stops functioning due to damage or loss? Backup is the answer – it is a safeguard against hardware malfunctions, loss, or theft. Whether it’s your personal or professional life, losing your iPhone data can be stressful. In this article, we will guide you step-by-step on how to backup iPhone to keep your data safe and secure.
We will cover methods like iCloud, iTunes, and even external hard drives so that you can choose the best way to secure your information.
How to Backup iPhone?

It is always essential to have an adequate backup system for your original iPhone. You undertake several activities on your phone, download applications, and capture precious moments you can’t afford to lose. The simplest and most secure way to ensure that all your data is protected is by regularly backing up your iPhone.
There are two ways to back up your iPhone – iCloud Backup or iTunes Backup. With iCloud Backup, your data will be stored securely in the cloud, and you can restore it anytime, anywhere. Whereas iTunes Backup creates a copy of your iPhone data, you can transfer your content to a new device if necessary.
To backup your iPhone, connect your device to your computer and allow ample time for the initial backup process. Next, ensure that you enter a backup password to encrypt sensitive files. Lastly, remember to eject your device safely post-backup to prevent data loss or corruption. A strong backup strategy should assure you that no matter what happens to your device, you will always have a secure place to retrieve your essential data.
How to Backup iPhone to Mac?
Backing up your iPhone with Apple ID can protect your valuable data, photos, and memories. To back up to a Mac, connect your iPhone to your Mac using a USB cable, then open Finder (if you’re running macOS 15 or later). Select ‘General’ at the top of the Finder window and click ‘Back up all of the data on your iPhone to this Mac’, tap ‘Encrypt local backup’ to encrypt your backup data with a password and click ‘Backup Now’.
However, if you’re having trouble reading your iPhone’s contents, you can use third-party backup software to ensure your data is secure. By following these easy steps, you can ensure your data is safe and secure.
How to Backup iPhone to iCloud?
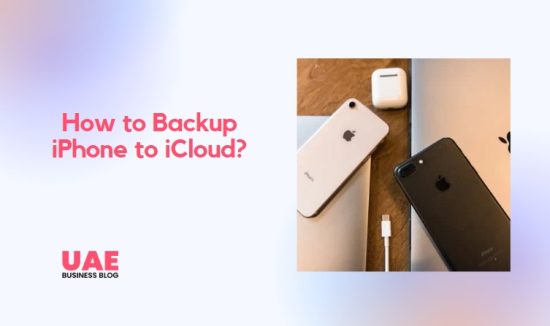
Backing up your iPhone is crucial to ensure you keep your data. You can easily backup your iPhone to iCloud by going to Settings and turning on iCloud Backup. The first backup can take up to 2 hours, but you can ensure faster backups in the future by doing them every 2 weeks.
It is essential to check the internet connection and other vital factors like sufficient storage space and charging with a stable WiFi connection to ensure the backup is completed without errors. In case of a stalled iCloud backup, try restarting your iPhone, disabling large files or apps, or troubleshooting the internet connection.
How to Backup iPhone to iTunes?
One way to backup your iPhone is by using iTunes, which creates a local backup on your computer. To back up iPhone data using iTunes, connect your iPhone to your computer with a USB cable and open iTunes. Then, click on the “Summary” tab and “Back Up Now” to start the process. An iTunes backup is faster than an iCloud backup because it is done locally on your computer instead of stored on remote cloud servers.
For added security, you can encrypt your iPhone backup by clicking “Encrypt local backup” and setting a password in iTunes. Finally, to restore iPhone data from a backup, you only need to connect your iPhone to your computer, open iTunes, and click on “Summary” followed by “Restore Backup”.
How to Backup iPhone to Computer?
Creating regular backups of your iPhone is essential to prevent losing data to accidents, unexpected issues, or upgrading to a new model. You can back up your iPhone in three scenarios – protecting important data, upgrading to a new model, and resetting the iPhone. Backing up your iPhone to your computer is straightforward and can be done using iTunes.
The initial backup takes up to two hours, while subsequent backups only take around 30 minutes. To backup, connect your iPhone to the computer, launch iTunes, select the device icon, and click on “Back Up Now” under the “Manually Backup and Restore” option. You can also choose to encrypt your backup for additional security.
Other backup options include cloud backup using iCloud or automatic cloud backups, but a local backup offers more control and convenience, especially for large backups. So, remember to backup your iPhone regularly to protect your valuable data.
How to Backup iPhone to External Hard Drive?
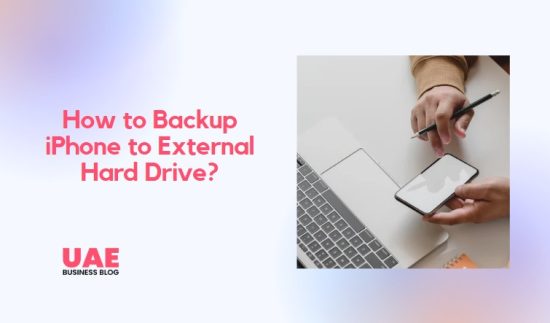
Backing up your iPhone to an external hard drive can provide additional safety to your crucial data. iTunes provides another alternative to create an encrypted backup of your iPhone for extra security. You can also use a quick and easy method to backup an iPhone to iTunes without photos taking up too much space.
Via a USB cable, connect your iPhone to the external hard drive. Then, in the bottom left corner of the iTunes app, tap on the “Device” icon. Next, select “This Computer” from the “Automatically Backup” option, and click on the “Back Up Now” button on the right side of the screen.
Always click the eject button before disconnecting your device to avoid data loss or corruption. Remembering these tips will help you avoid losing your crucial data forever.
How to Get Deleted Photos Back From iPhone?
Losing photos or videos from your iPhone can be a frustrating experience. However, there are numerous ways to recover deleted files. Follow the steps below,
- Launch Pictures, then select the Albums tab
- Under Utilities, select the Recently Deleted album
- Use Face ID or Touch ID to unlock your Recently Deleted album on iOS 16, iPad OS 16.1, or later
- Toggle Select
- Tap Recover after selecting the image or video that you want to save. Tap Recover Everything to return all of the album’s images and videos
- To confirm, tap Recover Picture
You have 30 days to recover an unintentionally deleted image or video from your Recently Deleted album. Photos and videos that you recover return to your Library.
How to Backup iPhone to Google Drive?
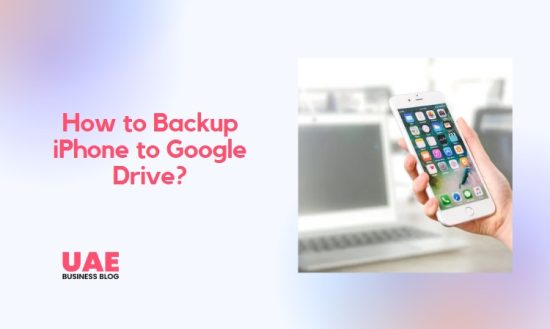
Backing up iPhone to Google Drive is a straightforward process. First, open the Google Photos app, sign in, and tap on your profile picture. Then, select Backup and turn on backup. A stable internet connection and keeping the photos app open are essential, as the backup process may vary based on file size and internet connectivity.
If you want to back up your iPhone to iTunes without photos, try a method that occupies less storage space and time. To manually back up photos and videos to Google Photos from your iPhone, select them and tap on Back Up at the bottom. It’s a good practice to ensure the backup’s completion before making any significant changes to the device.
Conclusion
Backing up your iPhone can save you from losing important data in case of theft, damage, or technical issues. You can back up and restore your iPhone in various ways, including backing up to iCloud, iTunes, or an external hard drive. You can also backup your photos and videos on Google Drive.
If you accidentally delete any files, you can recover them from your iPhone’s Recently Deleted folder or use a data recovery tool. Safeguard your iPhone data and get peace of mind by going through our comprehensive guide on how to backup your iPhone.
FAQ – How to Backup iPhone?
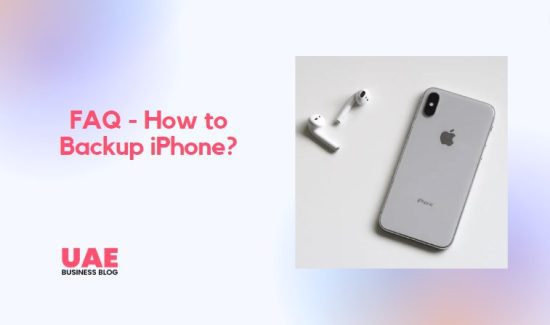
How do I back up my iPhone without iCloud?
To back up your iPhone without iCloud, you can use the Apple Finder or iTunes on a Mac or PC. iCloud Backup automatically backs up your iPhone’s contents when charging, locked, and connected to Wi-Fi. If you encounter issues with iCloud backup, restart your iPhone, or check your internet connection.
Remember that you may need more than Apple’s 5GB of free iCloud storage for your backup needs, so consider alternative methods. You can automate iCloud backups by enabling “Back Up This iPhone” and disabling “Back Up Over Mobile Data” to avoid consuming mobile data. Using Apple Finder or iTunes can be a reliable way to back up your iPhone without relying on iCloud.
Does iPhone backup everything?
While iPhone backups include many important files, such as text messages, call history, contacts, and photos, they do not necessarily back up all media files. Encrypted backups can also include passwords and Wi-Fi settings but require a password to restore.
Backing up an iPhone can take up to two hours for the first time and 30 minutes for subsequent backups. Therefore, it is important to regularly backup your iPhone before upgrading, resetting, or protecting important data.
It’s worth noting that iCloud backups may take longer than iTunes backups due to being stored on remote servers.
How long does it take to backup an iPhone?
The first backup of an iPhone can take up to 2 hours, depending on factors such as data type and amount, internet connection, and PC capabilities. Subsequent backups take around 30 minutes. Regular backups every 2 weeks are important to prevent data loss due to hardware or software failures, data corruption, viruses, or accidental erasure.
If your iPhone backup is slow, it may be due to an unstable internet connection, heavy data apps, or too many media files. Cleaning the device by deleting unused apps and using iTunes/iCloud alternatives can speed up the backup process. Additionally, iTunes backup is faster than iCloud since it stores the backup locally on the computer.
Does iPhone backup include WhatsApp?
Yes, iPhone backup includes backup and restoring WhatsApp messages, text messages, call history, and contacts. Encrypted iPhone backups also include passwords and Wi-Fi settings but require a password to restore.
You can create iPhone backups through iCloud, which requires a stable Wi-Fi connection and sufficient storage space. Additionally, iTunes creates iPhone backups that can be viewed in the MobileSync folder and restored through the Summary tab.
It is worth noting that some media files on the iPhone, such as videos and songs, are not backed up. However, they can still be restored through iTunes synchronization.
Is it better to backup iPhone to iCloud or iTunes?
Both iCloud and iTunes have their advantages when it comes to backing up your iPhone. iCloud backup is more convenient for remote access, while iTunes backup is faster due to local storage. However, the first-time backup on either iCloud or iTunes could take up to 2 hours, depending on various factors.
iCloud backup is free up to 5GB, whereas your computer’s free space limits iTunes backup. To backup using iCloud, ensure you have a stable WiFi connection and sufficient iCloud storage for all your data.
Ultimately, the best backup solution for you will depend on your needs and preferences, whether convenience or speed.
Does iCloud backup save pictures?
Yes, iCloud backup can save your iPhone’s data, including pictures. Photos in the Camera Roll or Saved Photos are automatically backed up on iCloud. You can manage iCloud backup on Mac or Windows computers, which is preferred for accessibility and convenience.
However, ensuring enough storage space in iCloud to store all of your data is important. While iTunes backup is an option, it depends on the available computer storage space.